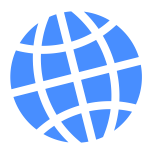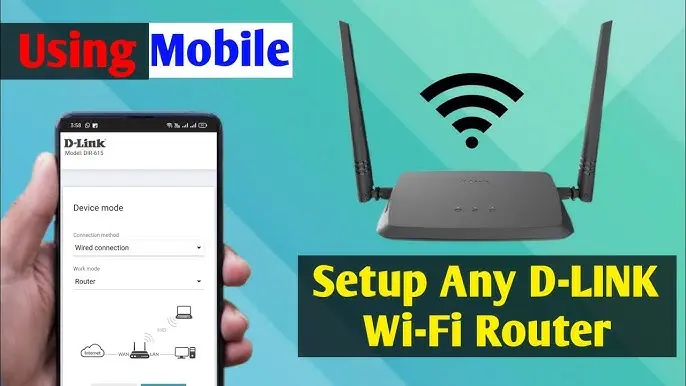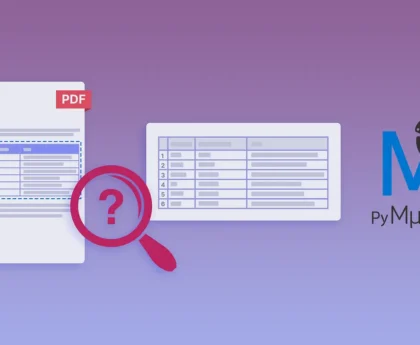How Can I Connect Dlink-96ef To Wifi: Connecting your D-Link 96EF router to Wi-Fi is an essential task whether you’re setting up a new network or reconfiguring an existing one. A stable and secure Wi-Fi connection ensures that all your devices, from smartphones to smart TVs, can access the internet seamlessly. In this comprehensive guide, we will walk you through each step of connecting your D-Link 96EF router to a Wi-Fi network. We’ll cover everything from unboxing your router to troubleshooting common issues, ensuring a smooth and hassle-free experience.

- How Can I Connect Dlink-96ef To Wifi
- Unboxing and Initial Setup
- Accessing the Router’s Web Interface
- Configuring Your Wi-Fi Settings
- Connecting Devices to Your Wi-Fi Network
- Updating Firmware
- Troubleshooting Common Issues
- Advanced Settings (Optional)
- Conclusion
- Frequently Asked Questions
- 1. What should I do if I can’t access the router’s web interface?
- 2. How do I reset my D-Link 96EF router to factory settings?
- 3. What is the difference between the 2.4GHz and 5GHz Wi-Fi bands?
- 4. How can I improve my Wi-Fi signal if it’s weak?
- 5. How do I update the firmware on my D-Link 96EF router?
- 6. Can I set up a guest network on my D-Link 96EF router?
- 7. What should I do if I forget my Wi-Fi password?
- 8. Why is my internet connection slow even after setting up my router?
- 9. How do I set up parental controls on my D-Link 96EF router?
- 10. Can I prioritize certain devices or applications on my network?
How Can I Connect Dlink-96ef To Wifi
Unboxing and Initial Setup
Before diving into the technical details, let’s start with the basics. When you first unbox your D-Link 96EF router, you’ll find the following items:
- D-Link 96EF Router
- Power Adapter
- Ethernet Cable
- Quick Installation Guide
Step 1: Placement of the Router
Proper placement of your router is crucial for optimal Wi-Fi performance. Ideally, place the D-Link 96EF in a central location in your home or office. Avoid placing it near thick walls, metal objects, or other electronic devices that might interfere with the signal.
Step 2: Connecting the Router to Power
- Plug the power adapter into an electrical outlet.
- Connect the other end to the power port on the back of the D-Link 96EF router.
- Switch on the router using the power button.
The router should power up, indicated by the LED lights on the front panel.
Step 3: Connecting the Router to Your Modem
To connect your D-Link 96EF to the internet, you need to link it to your modem:
- Take the Ethernet cable provided in the box.
- Connect one end to the WAN (Wide Area Network) port on the back of your router.
- Connect the other end to the modem’s LAN (Local Area Network) port.
Once connected, the WAN LED on the router should light up, indicating a successful connection to the modem.
Accessing the Router’s Web Interface
To configure your D-Link 96EF router, you need to access its web interface through a web browser. This is where you’ll input your Wi-Fi settings.
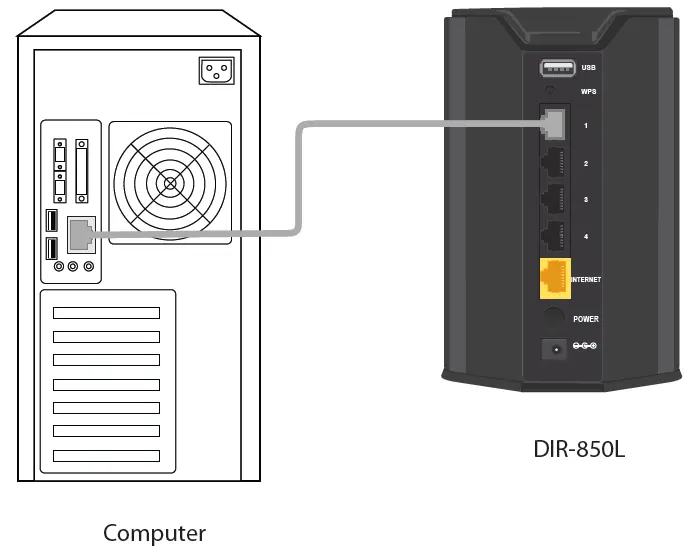
Step 1: Connect Your Computer to the Router
- Use another Ethernet cable to connect your computer to one of the LAN ports on the router.
- Alternatively, you can connect wirelessly using the default SSID and password printed on the router’s label.
Step 2: Access the Web Interface
- Open a web browser on your computer (e.g., Chrome, Firefox, Edge).
- In the address bar, type in the default IP address for the D-Link 96EF, which is typically
192.168.0.1or192.168.1.1. - Press Enter.
Step 3: Log In to the Router
You will be prompted to enter a username and password. By default:
- Username:
admin - Password:
admin(or leave it blank depending on the model)
If you have changed these credentials previously, enter your custom username and password. If you can’t remember them, you might need to reset the router to factory settings (we’ll cover this later).
Configuring Your Wi-Fi Settings
How Can I Connect Dlink-96ef To Wifi: Now that you’ve accessed the router’s web interface, it’s time to configure the Wi-Fi settings. This step is crucial as it determines how your devices will connect to the router wirelessly.
Step 1: Navigating to the Wi-Fi Settings
- Once logged in, navigate to the “Wireless” section in the web interface.
- Look for options like “Wireless Settings” or “Wi-Fi Configuration.”
Step 2: Setting Up the 2.4GHz and 5GHz Bands
The D-Link 96EF supports dual-band Wi-Fi, meaning it operates on both 2.4GHz and 5GHz frequencies.
- 2.4GHz Band: Offers better range but slower speeds.
- 5GHz Band: Offers faster speeds but shorter range.
You can enable both bands to provide flexibility for different devices.
- SSID (Network Name): Choose a unique name for each band (e.g., “HomeNetwork_2.4GHz” and “HomeNetwork_5GHz”).
- Security Mode: Select
WPA2for the best security. - Password: Create a strong password for your Wi-Fi network. This password will be used to connect all your devices.
Step 3: Save Your Settings
After configuring the Wi-Fi settings, click on the “Save” or “Apply” button. The router may restart to apply the changes. Once it reboots, your Wi-Fi network will be active.
Connecting Devices to Your Wi-Fi Network
With your D-Link 96EF now broadcasting a Wi-Fi signal, you can start connecting your devices.
Step 1: Locate Your Network
- On your device (smartphone, laptop, etc.), go to the Wi-Fi settings.
- Look for the SSID (network name) you set up earlier (e.g., “HomeNetwork_2.4GHz” or “HomeNetwork_5GHz”).
Step 2: Connect to the Network
- Select the network and enter the password you created.
- Once connected, your device should be able to access the internet.
Repeat this process for all your devices.

Updating Firmware
To ensure your D-Link 96EF router operates with the latest features and security enhancements, it’s important to keep the firmware updated.
Step 1: Check for Updates
- In the router’s web interface, navigate to the “Firmware” or “Maintenance” section.
- Look for an option to “Check for Updates.”
Also read How-To-Get-Private-Mortgage-Insurance
Step 2: Download and Install Updates
If an update is available:
- Follow the on-screen instructions to download and install the firmware update.
- The router will reboot once the update is complete.
Keeping your firmware up-to-date is crucial for network security and performance.
Troubleshooting Common Issues
How Can I Connect Dlink-96ef To Wifi: Even with the best setup, you might encounter issues. Here’s how to address some common problems:
Issue 1: Can’t Access the Web Interface
- Ensure your computer is properly connected to the router (via Ethernet or Wi-Fi).
- Double-check the IP address you’re using (e.g.,
192.168.0.1). - If you’ve changed the default IP address, use the new one.
- Reset the router if necessary (hold the reset button for 10 seconds).
Issue 2: Weak Wi-Fi Signal
- Reposition the router to a more central location.
- Avoid placing the router near other electronic devices.
- Consider using a Wi-Fi range extender if you’re in a large home.
Issue 3: Forgotten Wi-Fi Password
- Log in to the router’s web interface to retrieve or reset the password.
- If you can’t access the interface, reset the router to factory settings and reconfigure it.
Issue 4: Slow Internet Speeds
- Test the speed on both the 2.4GHz and 5GHz bands.
- Ensure no devices are heavily using bandwidth (e.g., downloading large files).
- Reboot the router and modem.
Advanced Settings (Optional)
How Can I Connect Dlink-96ef To Wifi: For those who want more control over their network, the D-Link 96EF offers advanced settings:
Guest Network
- You can create a separate network for guests to keep your main network secure.
- Configure this under the “Guest Network” section in the web interface.
Parental Controls
- Limit internet access for specific devices or set up schedules.
- Found under “Parental Controls” in the router settings.
QoS (Quality of Service)
- Prioritize certain devices or applications to ensure they get the best possible connection.
- Configure under the “QoS” section in the web interface.

Conclusion
Connecting your D-Link 96EF router to Wi-Fi doesn’t have to be a daunting task. By following this step-by-step guide, you can ensure a reliable and secure connection for all your devices. Remember to place your router in an optimal location, configure your settings carefully, and keep your firmware up-to-date. Should you encounter any issues, the troubleshooting tips provided should help you resolve them quickly. Hope you have fined the answer of How Can I Connect Dlink-96ef To Wifi?
For more detailed information, you can refer to the official D-Link Support Page or consult the user manual that came with your router.
By setting up your D-Link 96EF correctly, you’ll enjoy seamless Wi-Fi connectivity across your home or office, keeping you connected and productive.
Frequently Asked Questions
1. What should I do if I can’t access the router’s web interface?
How Can I Connect Dlink-96ef To Wifi: If you’re unable to access the router’s web interface, ensure that your computer is properly connected to the router via an Ethernet cable or Wi-Fi. Double-check that you are entering the correct IP address (192.168.0.1 or 192.168.1.1) in your web browser. If you’ve changed the default IP address, use the new one. If the issue persists, try resetting the router to its factory settings by holding the reset button for 10 seconds.
2. How do I reset my D-Link 96EF router to factory settings?
To reset your D-Link 96EF router to factory settings, locate the reset button on the back of the router. Use a paperclip or similar object to press and hold the button for about 10 seconds until the LED lights on the router blink. This will reset all settings, including the username and password, to the factory defaults.
3. What is the difference between the 2.4GHz and 5GHz Wi-Fi bands?
The 2.4GHz band offers a wider range but slower speeds, making it suitable for devices that are far from the router. The 5GHz band provides faster speeds but has a shorter range, making it ideal for devices that are close to the router and require high bandwidth, such as streaming devices or gaming consoles.
4. How can I improve my Wi-Fi signal if it’s weak?
To improve a weak Wi-Fi signal, try repositioning your router to a more central location in your home or office, away from thick walls or other electronic devices that might cause interference. If you’re in a large home, consider using a Wi-Fi range extender to boost the signal.
5. How do I update the firmware on my D-Link 96EF router?
How Can I Connect Dlink-96ef To Wifi: To update the firmware on your D-Link 96EF router, log in to the router’s web interface. Navigate to the “Firmware” or “Maintenance” section, and look for an option to “Check for Updates.” If an update is available, follow the on-screen instructions to download and install it. The router will reboot once the update is complete.
6. Can I set up a guest network on my D-Link 96EF router?
Yes, you can set up a guest network on your D-Link 96EF router. This feature allows you to create a separate network for guests, ensuring that your main network remains secure. You can configure this option in the “Guest Network” section of the router’s web interface.
7. What should I do if I forget my Wi-Fi password?
How Can I Connect Dlink-96ef To Wifi: If you forget your Wi-Fi password, you can log in to the router’s web interface to retrieve or reset the password. If you can’t access the interface, you may need to reset the router to factory settings and reconfigure your Wi-Fi network.
8. Why is my internet connection slow even after setting up my router?
If your internet connection is slow, try testing the speed on both the 2.4GHz and 5GHz bands. Ensure that no devices are using excessive bandwidth, such as downloading large files. Rebooting the router and modem can also help resolve speed issues. If the problem persists, you may need to contact your internet service provider.
9. How do I set up parental controls on my D-Link 96EF router?
How Can I Connect Dlink-96ef To Wifi: To set up parental controls on your D-Link 96EF router, log in to the router’s web interface and navigate to the “Parental Controls” section. Here, you can limit internet access for specific devices, set up schedules, or block certain websites to ensure a safe browsing environment for your family.
10. Can I prioritize certain devices or applications on my network?
Yes, you can prioritize certain devices or applications using the QoS (Quality of Service) feature on your D-Link 96EF router. This allows you to ensure that specific devices or activities (such as streaming or gaming) receive the best possible connection. You can configure this option in the “QoS” section of the router’s web interface.