How To Do Com Mand Prompt Windows 98 Without Desktop: If you’re using an older system like Windows 98 and find yourself needing access to the Command Prompt (also known as MS-DOS prompt) without the usual desktop environment, you’re in luck. There are methods to access the Command Prompt directly, even if your Windows 98 desktop is inaccessible. In this guide, we’ll walk through step-by-step instructions for entering the Command Prompt environment without relying on a fully loaded desktop.
How To Do Com Mand Prompt Windows 98 Without Desktop:

Why Access Command Prompt Directly in Windows 98?
Command Prompt is a valuable tool for troubleshooting, especially in older systems like Windows 98. Here are some reasons you might need direct access to Command Prompt:
- System Troubleshooting: Sometimes, a Windows 98 system may fail to load the desktop properly due to configuration issues or corrupted files. The Command Prompt can help diagnose and resolve these issues.
- File Management: Command Prompt allows you to manipulate files directly, like deleting, moving, or copying files, even if the desktop is unresponsive.
- Advanced Operations: Accessing Command Prompt without the desktop can allow you to run advanced commands that can restore system functionality.
If you’re troubleshooting or working with an old system without a fully functioning desktop, accessing Command Prompt can provide critical solutions.
Basic Steps for Accessing Command Prompt Without Desktop
Before getting into advanced methods, it’s essential to understand the foundational ways to access Command Prompt without relying on the Windows 98 desktop.
- Restart the Computer: Start by restarting the system. During boot-up, press the F8 key as soon as you see the BIOS screen. This key initiates the Windows 98 Advanced Options Menu, which provides various startup options.
- Accessing the Options Menu: When you see the Advanced Options Menu, look for the “Command Prompt Only” or “Safe Mode Command Prompt Only” option. Selecting this option will bypass the desktop and directly open the Command Prompt interface.
By following these simple steps, you’ll access Command Prompt directly without loading the full desktop environment.
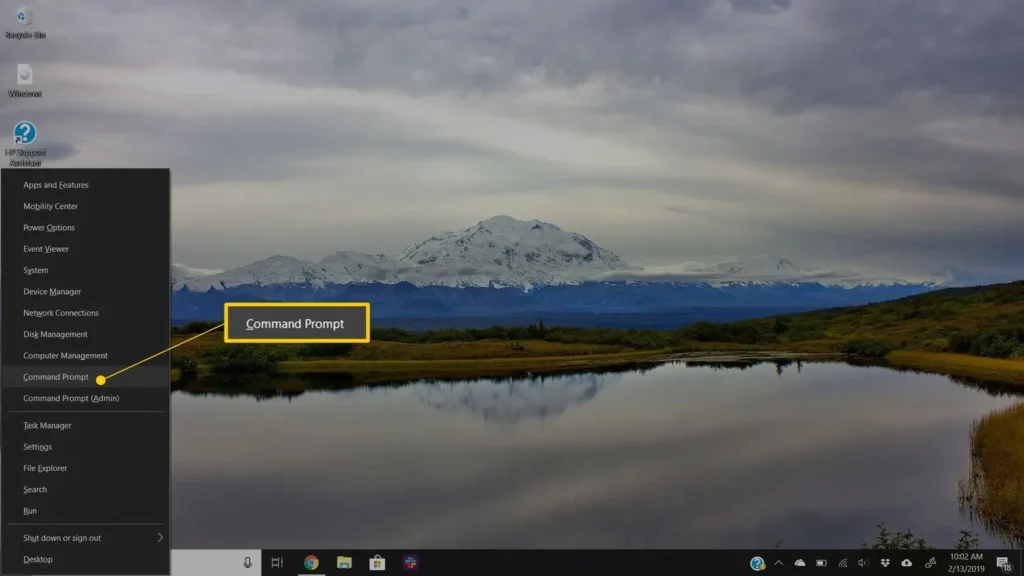
Accessing Command Prompt Using Safe Mode with Command Prompt
Safe Mode with Command Prompt is a useful feature for performing diagnostics and basic file management without needing the full Windows desktop. Here’s how to enter this mode:
- Start or Restart Your System: When you start your computer, press F8 repeatedly as soon as the Windows 98 logo or BIOS screen appears. This will bring up the Advanced Options Menu.
- Select Safe Mode with Command Prompt:
- On the menu, select the option labeled Safe Mode with Command Prompt.
- Windows 98 will then bypass the regular desktop interface and instead load a command-line interface.
- This command-line environment provides access to essential files and tools without needing the desktop interface.
- Using Commands in Safe Mode: Once in Safe Mode Command Prompt, you can run various DOS commands for tasks such as:
- Deleting unwanted files
- Renaming files and directories
- Running diagnostic commands to check disk integrity
- Exiting Safe Mode Command Prompt: To exit, type exit in the command line and press Enter. This will restart the system and attempt to load the regular Windows 98 environment again.
Using Safe Mode with Command Prompt is often the simplest method for troubleshooting and managing files without needing a boot disk.
Using a Boot Disk to Access Command Prompt
If your Windows 98 system has severe issues and won’t boot to any options, using a boot disk can provide direct access to the Command Prompt. Here’s how:
- Create a Windows 98 Boot Disk:
- If you don’t already have a boot disk, create one on a functioning Windows 98 system.
- Insert a floppy disk into the drive, go to Control Panel > Add/Remove Programs, and click on Startup Disk to create a bootable floppy disk.
- Boot from the Disk:
- Insert the boot disk into the Windows 98 system you’re trying to access.
- Restart the computer and ensure it boots from the floppy disk instead of the hard drive. Most systems will automatically check the floppy drive, but if not, adjust the boot order in BIOS to prioritize the floppy disk.
- Enter Command Prompt from Boot Disk:
- Once the system starts from the floppy, you’ll be presented with an MS-DOS command prompt.
- This command-line environment allows you to perform crucial troubleshooting steps, such as using CHKDSK to check the disk for errors or FDISK to manage partitions.
- Common Commands:
- DIR: Displays the contents of a directory.
- COPY: Copies files from one location to another.
- DEL: Deletes files.
- FDISK: Manages disk partitions.
- CHKDSK: Checks the disk for errors.
Using a boot disk provides a powerful method for working with the Command Prompt without relying on any Windows interface. It’s especially useful for older machines where the hard drive may have corrupted files or errors.
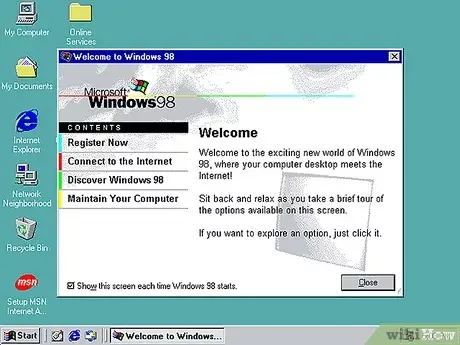
Troubleshooting Common Issues
1. Unable to Access Advanced Options Menu
If pressing F8 doesn’t bring up the Advanced Options Menu, it’s possible that the timing isn’t right. Try pressing F8 immediately after your BIOS screen appears. Alternatively, you can hold the Ctrl key as the computer starts, which sometimes triggers the same menu.
2. Boot Disk Won’t Load
In some cases, a boot disk might not load if the disk itself is damaged or not configured correctly. Verify that the boot disk was created on a working Windows 98 machine. Ensure the floppy drive is functioning correctly and check the BIOS to confirm that the floppy drive is set as a primary boot option.
3. Commands Not Recognized
Occasionally, specific commands may not work if the necessary system files are corrupted or missing. Re-create the boot disk if possible, or try copying essential system files like COMMAND.COM and AUTOEXEC.BAT onto the disk manually.
Frequently Used Command Prompt Commands in Windows 98
Once you’re in Command Prompt, these commands can be helpful for managing your system without a desktop interface:
- DIR: Lists all files and directories in the current directory.
- Example: DIR C:\WINDOWS shows all files in the Windows directory.
- CD (Change Directory): Changes the directory you’re working in.
- Example: CD C:\Program Files moves you to the Program Files directory.
- COPY: Copies files from one directory to another.
- Example: COPY C:\DATA\FILE.TXT A:\ copies FILE.TXT to the floppy drive.
- DEL (Delete): Deletes a file.
- Example: DEL C:\TEMP\OLD.TXT deletes OLD.TXT from the TEMP folder.
- CHKDSK: Checks the disk for errors and attempts repairs.
- Example: CHKDSK C: scans the C: drive for errors.
- FDISK: Manages disk partitions; use with caution as changes here can affect data storage.
- EXIT: Exits Command Prompt and restarts the system if in Safe Mode.
These commands provide essential tools for file management and system troubleshooting, making them invaluable in a desktop-free Command Prompt environment.
Conclusion
Accessing Command Prompt in Windows 98 without the desktop is a useful skill for troubleshooting and managing files on older machines. Whether using Safe Mode with Command Prompt or a boot disk, these methods provide robust ways to diagnose issues, manipulate files, and even repair the system when the desktop isn’t accessible. By understanding the steps to reach and operate within Command Prompt, you can effectively maintain and troubleshoot a Windows 98 system.
For more detailed information on using DOS commands, Microsoft’s support website offers comprehensive documentation, especially for legacy operating systems like Windows 98.




