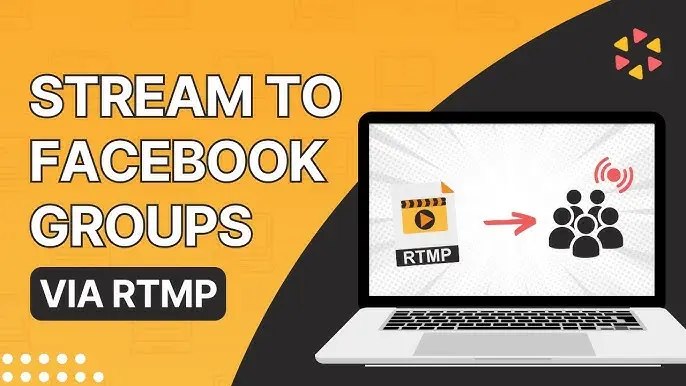In this guide, we’ll explore the RTMP URL structure, specifically the commonly used rtmp://a.rtmp.youtube.com/live2 URL, and discuss how it helps you connect streaming software with YouTube for live broadcasts. If you’re looking to start live streaming on YouTube, understanding how to use RTMP (Real-Time Messaging Protocol) is essential. RTMP is a key component in live streaming that enables you to broadcast your content in real-time to an online audience. Whether you’re new to live streaming or an experienced streamer, this article will simplify the technical aspects so that you can get your live content up and running smoothly.
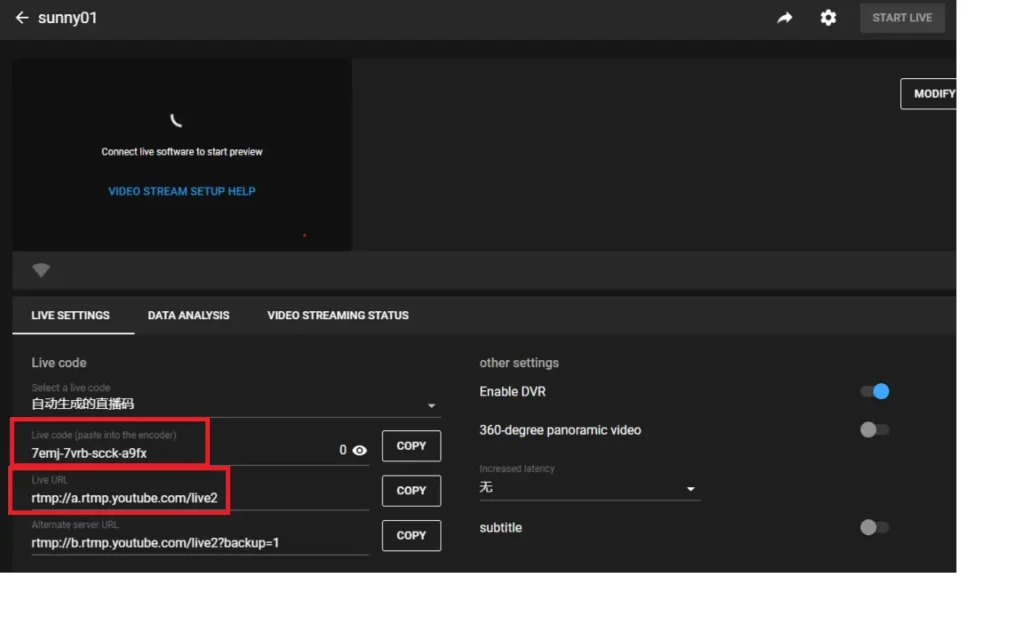
What is RTMP and Why is it Important?
RTMP, or Real-Time Messaging Protocol, is a streaming protocol originally developed by Adobe Systems for high-performance live video, audio, and data streaming. Although RTMP was initially used for Flash-based streaming, it remains a popular choice for broadcasting live content to platforms like YouTube, Twitch, and Facebook.
Key Benefits of RTMP:
- Low Latency: Ideal for real-time interactions with audiences.
- Consistency: Provides stable streaming with minimal buffering.
- Compatibility: Works with most streaming software like OBS (Open Broadcaster Software), Streamlabs, and XSplit.
Despite newer protocols like HLS (HTTP Live Streaming) gaining popularity, RTMP remains widely used for high-quality, reliable streaming.
The Basics of YouTube Live Streaming
YouTube is one of the largest platforms for live streaming, offering a range of features that make it easy for creators to broadcast live. YouTube Live allows you to share real-time video content with your subscribers, reach a broader audience, and engage viewers through live chat. Setting up live streaming requires a few essential elements:
- YouTube Account: Your account must be verified and in good standing.
- Streaming Software: OBS, Streamlabs, XSplit, or other RTMP-compatible software.
- Streaming URL and Key: This includes the RTMP URL and a unique key for each live stream.
The RTMP URL and stream key allow you to connect your streaming software to YouTube’s servers, enabling your live video to reach your audience.
What is rtmp://a.rtmp.youtube.com/live2?
The URL rtmp://a.rtmp.youtube.com/live2 is the default RTMP URL for YouTube Live. This URL is essential for setting up a live stream, as it allows streaming software to transmit video content to YouTube’s servers. Think of this as the “address” where your live stream gets sent on YouTube’s network.
Structure Breakdown:
- rtmp://: Specifies that this URL uses the RTMP protocol.
- a.rtmp.youtube.com: Refers to YouTube’s live streaming servers.
- /live2: Indicates that it’s used for live streaming on YouTube’s platform.
4. How to Set Up YouTube Live Streaming with RTMP
Setting up live streaming on YouTube using the RTMP URL involves a few steps. Here’s a basic overview of what you need to do:
- Access YouTube Studio:
- Go to YouTube Studio and click on “Go Live”.
- Set Up Your Stream:
- Create a new live stream by configuring its title, description, category, and other details.
- Copy Your RTMP Stream Key:
- Under the stream settings, YouTube provides a Stream Key and the RTMP URL (
rtmp://a.rtmp.youtube.com/live2). This key is unique for each session and acts as a password for the streaming connection.
- Under the stream settings, YouTube provides a Stream Key and the RTMP URL (
- Enter the URL and Stream Key in Streaming Software:
- Open your streaming software and input the RTMP URL and Stream Key. This connects your software with YouTube’s servers, allowing you to go live.
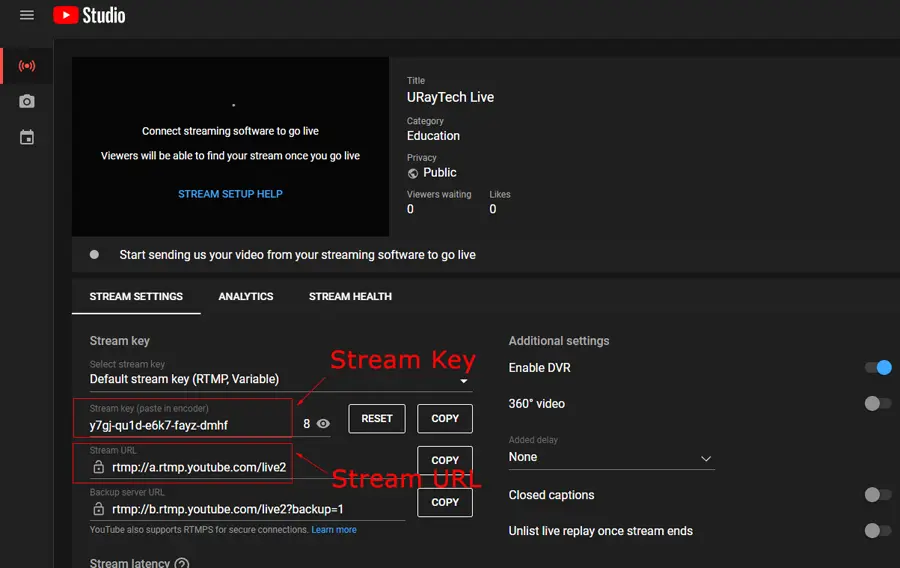
Choosing the Right Streaming Software
Streaming software plays a crucial role in the quality and stability of your YouTube live broadcast. Here are some popular RTMP-compatible options:
- OBS Studio: A free, open-source software with extensive customization options.
- Streamlabs OBS: An OBS-based platform with a user-friendly interface, popular among beginners.
- XSplit: A premium software option with advanced features for professional streaming.
- vMix: Advanced software ideal for larger productions, but with a steeper learning curve.
All of these programs support RTMP URLs, making them suitable choices for YouTube live streaming.
Step-by-Step Guide to Stream Live on YouTube Using RTMP
Here’s a detailed guide to setting up a live stream on YouTube using rtmp://a.rtmp.youtube.com/live2 and OBS Studio as the streaming software:
Step 1: Prepare Your YouTube Live Stream
- Log in to YouTube Studio and navigate to the Live Control Room.
- Select Create Stream and set up your stream title, description, category, and privacy settings.
- Copy the Stream Key provided in the stream settings.
Step 2: Set Up OBS Studio
- Download and open OBS Studio. Go to Settings > Stream.
- Select YouTube as the service.
- Enter the RTMP URL (
rtmp://a.rtmp.youtube.com/live2) and Stream Key you copied from YouTube.
Step 3: Configure Video and Audio Settings
- In OBS, adjust your video and audio settings. For YouTube, it’s recommended to use a resolution of 1920×1080 and a bitrate of 4500-9000 kbps, depending on your internet speed.
Step 4: Start Streaming
- Once everything is set, click on Start Streaming in OBS. Return to YouTube Studio, where you’ll see a preview of your stream.
- When you’re ready, click Go Live on YouTube to start broadcasting.
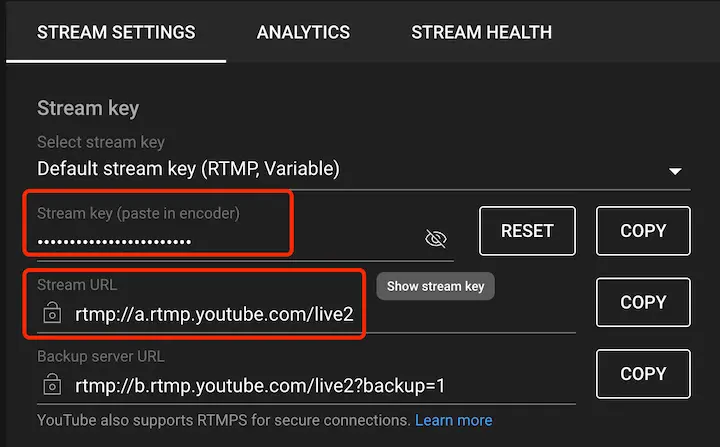
Tips for a Smooth Streaming Experience
Ensuring a quality stream requires more than just a basic setup. Here are some best practices:
- Check Your Internet Speed: A stable internet connection with at least 5 Mbps upload speed is recommended.
- Optimize Bitrate: Adjust bitrate based on your upload speed. For HD streaming, use 4500 kbps or higher.
- Test Before Going Live: Always do a test stream to make sure your audio, video, and other elements are working.
- Engage with Your Audience: Use YouTube’s live chat feature to interact with viewers, creating a more engaging experience.
- Monitor Your Stream Health: YouTube Studio provides insights on stream health, including warnings if there are any issues with bitrate, resolution, or connection.
Troubleshooting Common RTMP Issues
RTMP streaming is generally reliable, but you may encounter a few issues. Here’s how to address some common problems:
- Error: “Failed to connect to server”: This often indicates an incorrect RTMP URL or Stream Key. Double-check these in your streaming software.
- Lagging or Buffering Issues: This may be due to low internet speed. Reduce the stream resolution or bitrate to match your network capacity.
- Audio/Video Sync Issues: Check your audio settings in OBS, and make sure the sync offset is set to 0 ms to avoid delays.
- Dropped Frames: This often happens when your computer struggles to handle the encoding load. Lower the video resolution or close background applications to reduce CPU usage.
For more technical help, consult YouTube’s Live Streaming Help Center for detailed troubleshooting.
Conclusion
Using rtmp://a.rtmp.youtube.com/live2 is a straightforward and reliable way to connect your streaming software with YouTube, enabling you to broadcast live events, engage with audiences, and grow your online presence. With the right setup, streaming software, and a few best practices, you’ll be ready to start streaming like a pro.
Live streaming can be a powerful tool for anyone looking to build a community, share knowledge, or entertain a global audience. By following this guide, you can streamline your setup and ensure a quality broadcast that captures viewers’ attention and keeps them coming back for more.
This guide provides a clear, step-by-step approach to setting up and managing YouTube live streams using the rtmp://a.rtmp.youtube.com/live2 URL, making it accessible for beginners and adaptable for advanced users.